New to Instagram and trying to figure out how to upload your last evening’s photos/videos in a single post? Instagram app has this feature to post up to 10 images/videos; all clubbed together in just one post. This looks clean and organized on your page and brings you more Instagram views from the users.
Follow these simple steps once and thank us later.
Note: These steps are written for uploading images. For uploading videos, click on ‘GALLERY’ and then select videos from the dropdown. You can upload up to 10 videos by following the same steps mentioned below but note that it takes more time to upload than images.
How to Upload Multiple Photos and Videos on Instagram And Get More Views?
There are two ways to upload multiple images/videos on Instagram-
- Multiple images/videos (in a row) in a single post. (like a stack of images).`
- Multiple images (collage) in a single post (This feature is known as ‘LAYOUT’).
First, let’s see how to upload multiple images/videos in a single post, like an album in a row.
- Open the Instagram mobile app and log in.
- Tap on the ‘plus’ icon in the center. You will see three icons above your gallery grid.
- Tap on the rightmost icon. It is the symbol of stacked images.
- Select images from the grid (camera/gallery) one by one up to 10 and tap ‘next’.
- You will see all your images in a single row. You can add filter (not edit) collectively to all images if you wish to.
- Here, if you want to add some more images/videos, tap on the ‘Plus’ icon at the last of the row.
- You also have some extra functionalities here such as you can-
- Delete individual images by swiping that on top and releasing it on the ‘bin’ icon.
- Shuffle the order by simply dragging that particular image on the desired position.
- Edit individual images by tapping on a small ‘circle’ at the bottom left of each image.
- Tap ‘NEXT’ on the top right corner.
- Write any caption if you wish to.
- Tag people on individual images and swipe for more images.
- Select your location if you want to specify.
- Tap on the ‘SHARE’ button on the top right corner, and you have successfully posted multiple images in a single post.
After you have finished sharing your post using the above method, only the first image (out of all your images) will be seen in your post with the option of swiping the images (a small arrow on the right side indicates that you have more images to swipe and see).
You can ‘DELETE’ the whole post after posting it on your feed but not an individual image.
You can’t add more images after you have uploaded the post.
Also, you will see a row of white dots at the bottom of your post. It shows that it’s a multiple images post and as you swipe through the images, the blue dot moves simultaneously. This helps the viewers to check the order of the current image.
Please note that the viewers or your followers are allowed to COMMENT or LIKE on the whole post and not on individual images.
Note: Buy Instagram Photo and Video Views at cheap prices from gpc.fm
For uploading multiple images as a collage (Layout feature) in a single post, follow these simple steps-
- Log in to your Instagram account and press the add button in the center.
- You will see three icons. Press on the layout icon.
- Start choosing the images you wish to upload (up to 10) and simultaneously see those images spread in different styles in the row of templates above.
- After you are finished selecting all your preferred images, swipe and press on the best layout (collage) you like from the above panel.
- Here, you will get few extra features to edit your collage like-
- You can replace any image by pressing on ‘REPLACE’.
- You can get the mirror effect option (for each image in the layout) by selecting the images one by one by pressing on ‘MIRROR’.
- You can flip the individual images by selecting ‘FLIP’ and choosing the images one by one.
- You can put borders around individual images by pressing on ‘BORDER’.
- You can swipe and change the orientation of all images if you wish to.
- You can even stretch each image according to your will in upward as well as downward direction and reshape them by stretching the borders.
- You can move the individual images and adjust their visibility in the frame.
- Press ‘NEXT’ when you are done with this editing.
- Here you can add more filters and do general editing. Press ‘NEXT’.
- Further, it’s the same usual process as if you want to add a caption or tag people or add location, just do that and hit ‘SHARE’.
The above steps will give you the option to make a collage of pictures in a single post.
All the images will be seen at once, and there is no need to swipe and see the images.
The viewers or followers can ‘LIKE’ and ‘COMMENT’ as they do with usual posts.
Final Words
These tips and tricks are being used by many people nowadays as this looks better than posting each photo on each post. It saves the time and effort of your followers to ‘LIKE’ and ‘COMMENT’. However, if you are still unable to get more views for your post, you can choose to buy real Instagram views and get the desired engagement score for your posts.
 Special Offer
Instagram Followers
Special Offer
Instagram Followers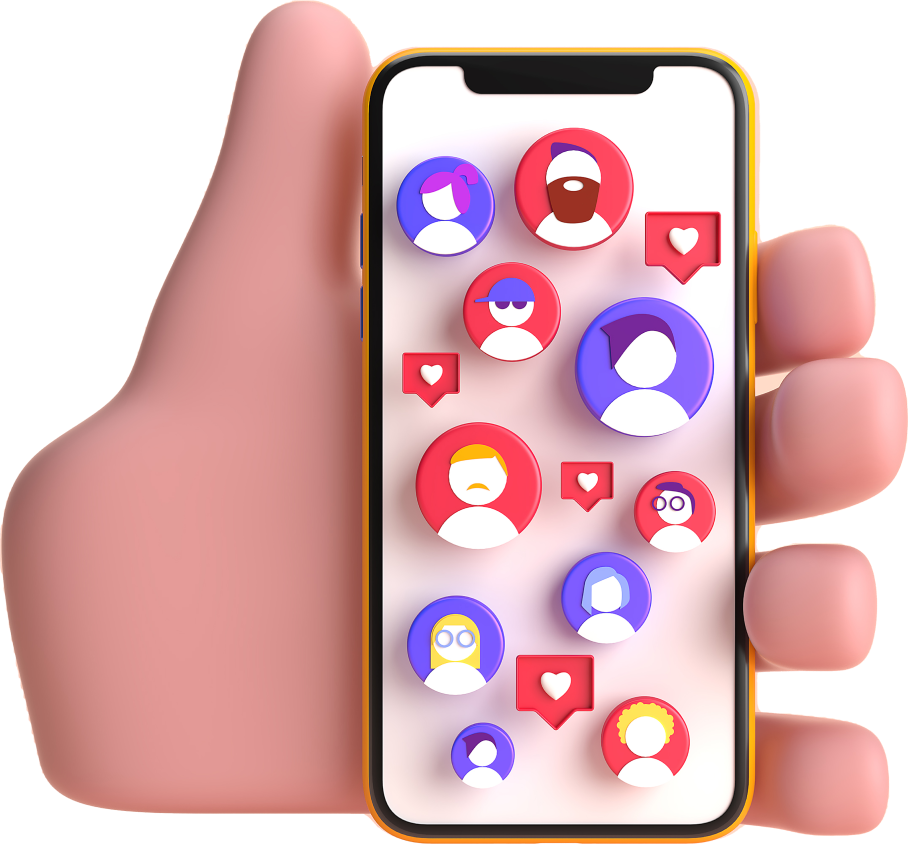




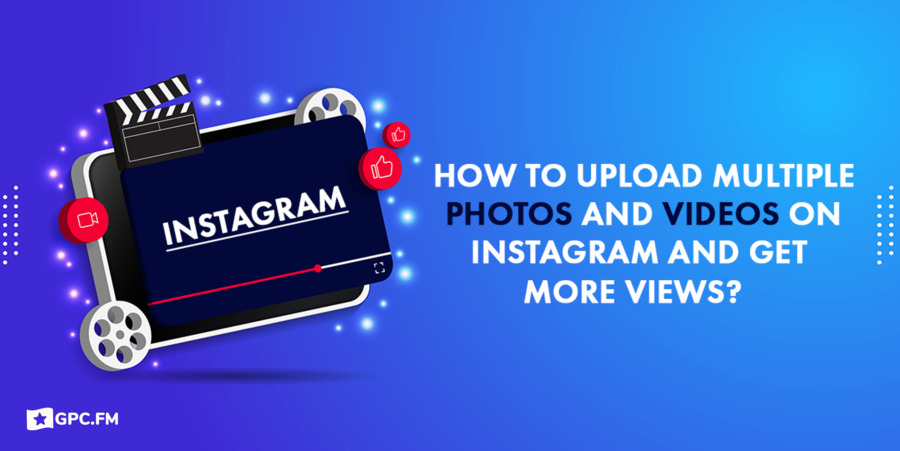
Last Modified: Apr 19, 2024